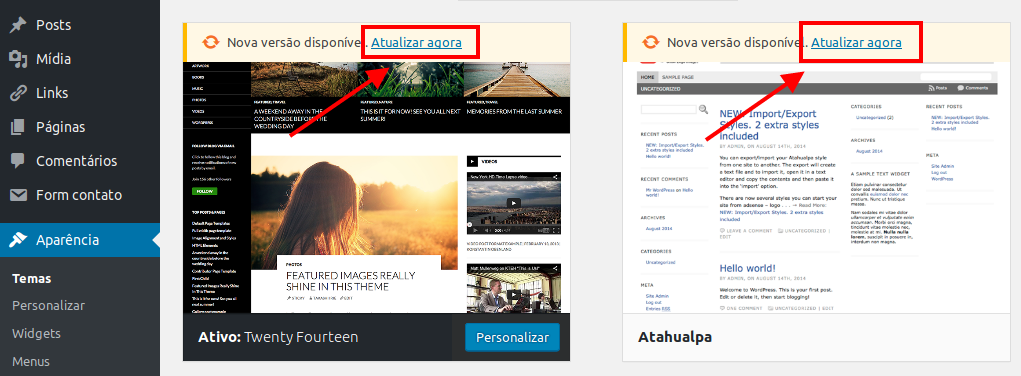Avisos e cuidados
- Antes de qualquer atualização é sempre recomendado fazer um backup de segurança.
- Após atualizar a versão do WordPress é possível que o Tema ou um plugin pare de funcionar por ser incompatível com a nova versão, sendo assim necessário buscar uma atualização ou instalação de um outro similar.
Atualizando a Versão do WordPress
Assim que acessar o Painel de administração do seu WordPress, aparecerá essa mensagem que está na imagem abaixo, isso caso seu WP esteja desatualizado.
Clique em ATUALIZE AGORA.
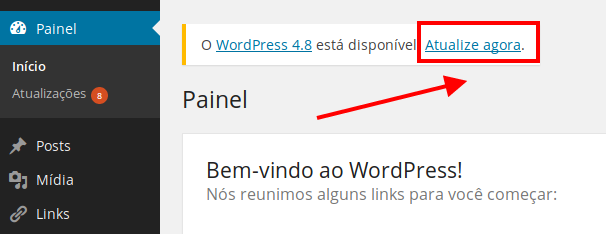 https://www.hostnet.com.br/info/wp-content/uploads/2017/08/wordpress-atualizacao-1-300x116.png 300w" sizes="(max-width: 606px) 100vw, 606px" style="box-sizing: border-box; outline: 0px; vertical-align: baseline; background: transparent; margin: 0px; padding: 0px; height: auto;">
https://www.hostnet.com.br/info/wp-content/uploads/2017/08/wordpress-atualizacao-1-300x116.png 300w" sizes="(max-width: 606px) 100vw, 606px" style="box-sizing: border-box; outline: 0px; vertical-align: baseline; background: transparent; margin: 0px; padding: 0px; height: auto;">
Depois aparecerá a tela abaixo, basta clicar em ATUALIZAR AGORA.
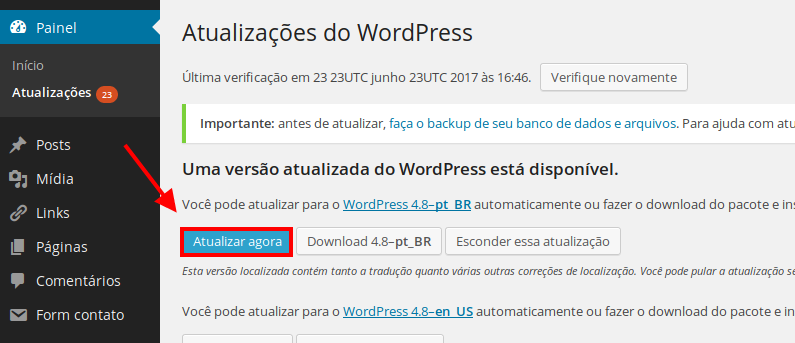 https://www.hostnet.com.br/info/wp-content/uploads/2017/08/wordpress-atualizacao-2-300x129.png 300w, https://www.hostnet.com.br/info/wp-content/uploads/2017/08/wordpress-atualizacao-2-768x331.png 768w" sizes="(max-width: 795px) 100vw, 795px" style="box-sizing: border-box; outline: 0px; vertical-align: baseline; background: transparent; margin: 0px; padding: 0px; height: auto;">
https://www.hostnet.com.br/info/wp-content/uploads/2017/08/wordpress-atualizacao-2-300x129.png 300w, https://www.hostnet.com.br/info/wp-content/uploads/2017/08/wordpress-atualizacao-2-768x331.png 768w" sizes="(max-width: 795px) 100vw, 795px" style="box-sizing: border-box; outline: 0px; vertical-align: baseline; background: transparent; margin: 0px; padding: 0px; height: auto;">
A página levará um tempo carregando e no final dará uma mensagem de atualização efetuada com sucesso.
Atualizando Plugins do WordPress
Dentro do Painel do WordPress acesse o menu: Plugins
Depois clique em: Atualizações disponíveis
Veja na imagem abaixo que cada plugin possui um botão de “atualize agora“, basta clicar nele.
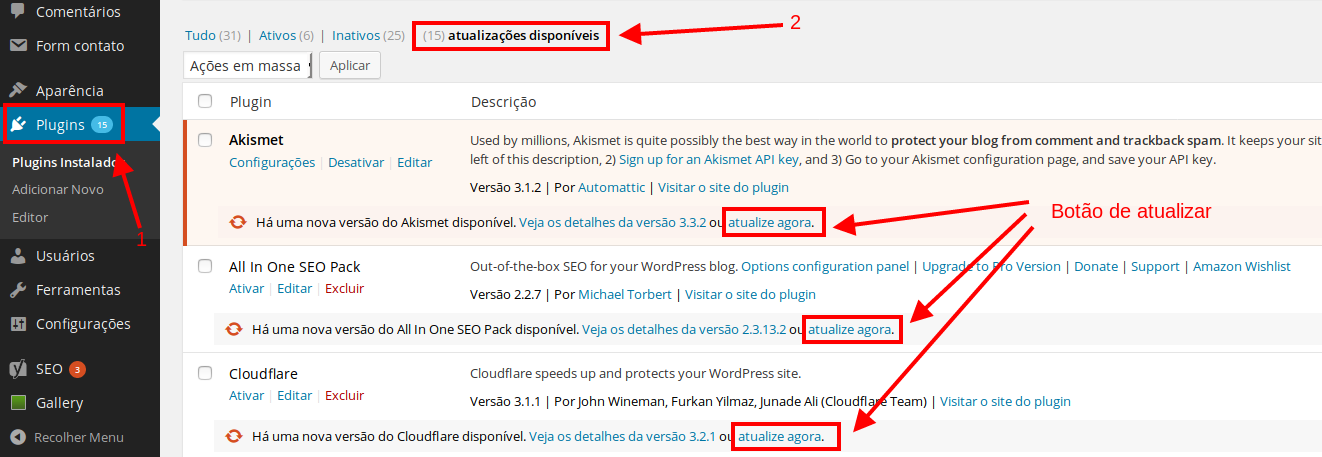
IMPORTANTE: é possível que após a atualização o plugin pare de funcionar por incompatibilidade com o Tema utilizado.
Atualizando Temas no WordPress
Dentro do Painel do WordPress acesse o menu: Aparência
O tema que tiver desatualizado terá um botão chamado ATUALIZAR AGORA, conforme a imagem abaixo.
Ao clicar nesse link o tema automaticamente será atualizado.